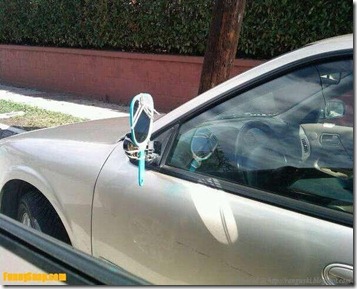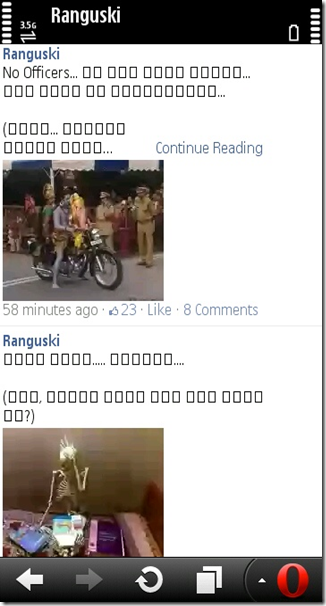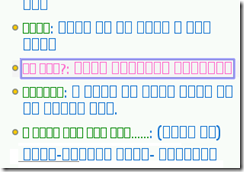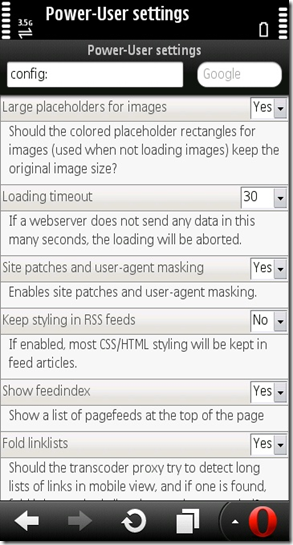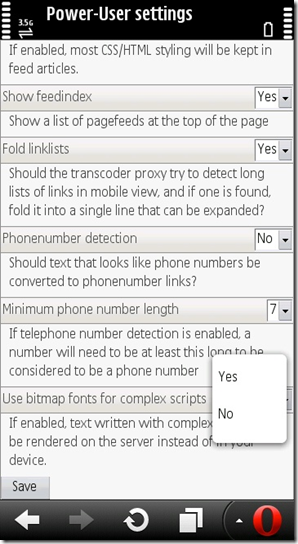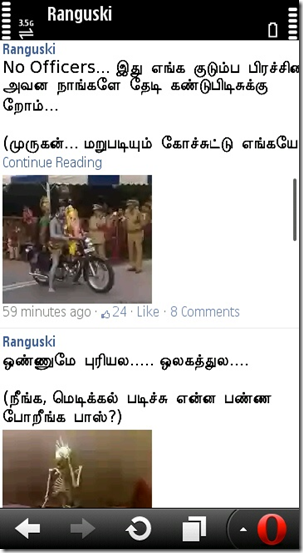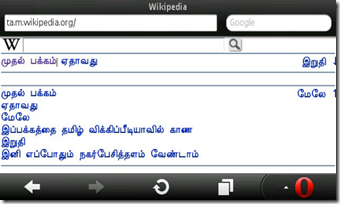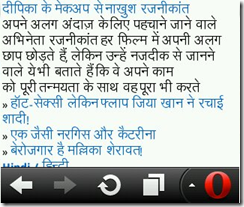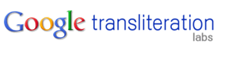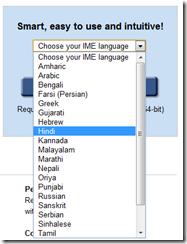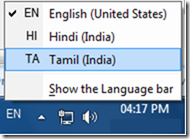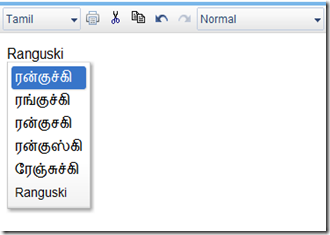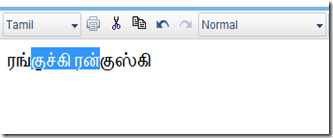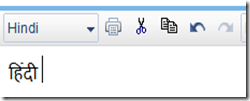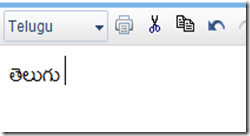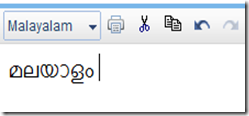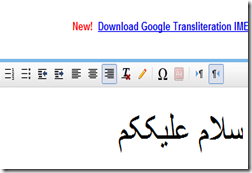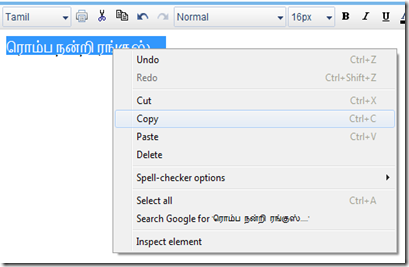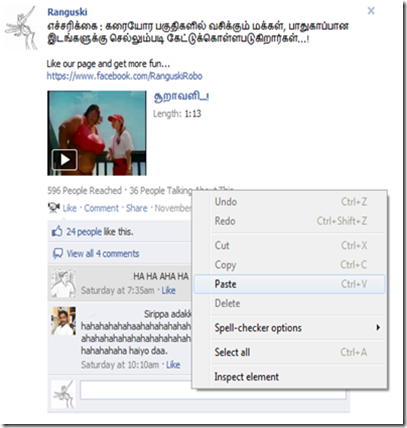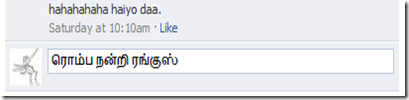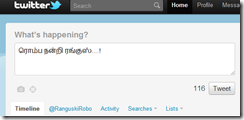Go to Page-1
It is simple if you hit the spacebar after typing a word, Google’s Transliterate will fetch the default option for the input. Don’t worry we have a solution here! just type the same word “Ranguski” and hit spacebar. Again you’ll get the same “ரன்குச்கி” instead of “ரங்குஸ்கி”. Now press the “Backspace” key one or two time from your keyboard. Now the screen might look alike this…
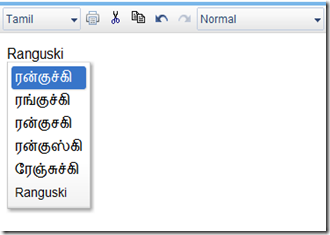
Voila…! we got an optional dropdown menu and it’ll show some more word which you can match with your thought and can select it by clicking on it. Here 6 option is there. But where is the word “ரங்குஸ்கி”..? Don’t be panic.. Google will show the optional words what’s stored in it’s database. We have a solution also for this.
Select the word “ரங்குச்கி”. Hit space and again type the the same word. now select “ரன்குஸ்கி”.
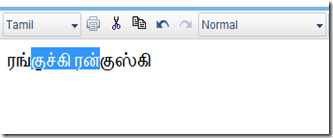
Now select the above highlighted word and hit delete. Now you can get the exact Tamil word ரங்குஸ்கி for Ranguski.
That’s it. Hope this is enough for you. Let me give a two three screenshots for other Indian languages too..
Hindi:
Type “Hindi” and get the word “हिंदी”.
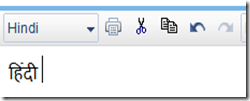
Telugu:
Type “Telugu” and get it as “తెలుగు”
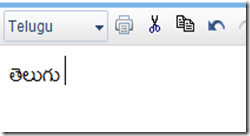
Kannada: (ಕನ್ನಡ)

Malayalam: (മലയാളം)
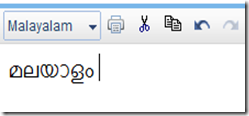
Even Urdu: (اردو)
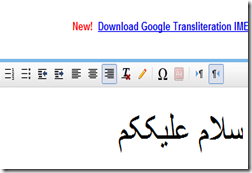
(See it’s Coming from right to left)
You can use this Transliteration option not only for Indian languages. You can use it also for hundreds of languages in all-over the world!
But how can I type in my own language directly In the web i.e email, social network status (like Facebook, Twitter, Google+, Orkut etc.,)..?
There is an advanced option available in Google and I’ll teach the same in next lesson.
For now use this Google Transliterate interface to type your thoughts, copy it and past it where you wish. You can paste it in Web forums, Postings, As comments in Facebook, for updating Twitter and even you can paste it in your documents like Word, Excel, PowerPoint etc., Like This..
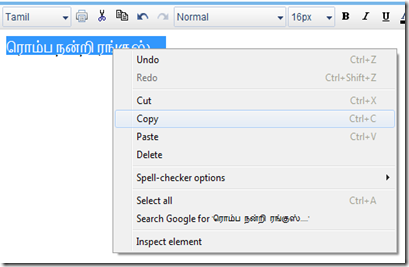
Copy the text and paste in..
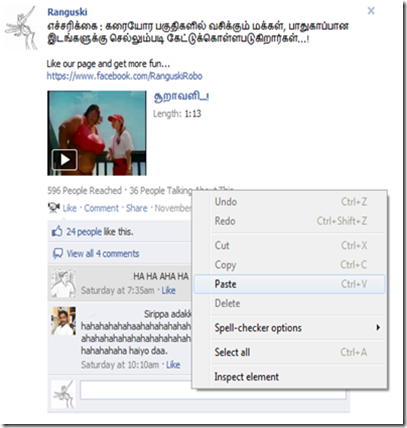
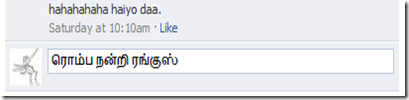
And here..
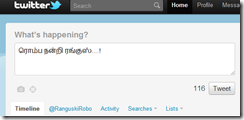
You can also use this interface to type full email in your own language, then copy and paste it in your mail composer like Yahoo!, Hotmail, Live Mail, your own corporate mail client etc.,
No need to install any special font in your computer especially for Microsoft Windows XP SP3, Windows 7 and later.
Note: This method tested in Windows 7
If you hate this Copy & Paste work, then try the simplified “Type in your own language (Wherever you want)” (for advanced users)
From here http://ranguski.blogspot.com/2011/11/type-in-your-own-language-wherever-you.html
Gmail user no need you concentrate this. Gmail has this option inbuilt and I’ve described it in our another tutorial. And you can find it at…
Then what are you waiting for… ஹ்ம்ம் ஆரம்பிங்க… அடிக்கிற அடியில் தாரை தப்பட்டைகள் கிழிந்து தொங்கவேண்டாமோ?????
I would like to give my special thanks to Mr.Muthappa Srinivasan (BHEL) who asked me this question and that question forced me to post this tutorial here…! Thank you Sir.
If you found this tutorial to be very useful, then just share this with your friends by e-mails, trough social networks etc.,
If you have any doubts, post it in below comment window and I’ll clear it for you.
With Greets – Ranguski
Go to (Page-1)